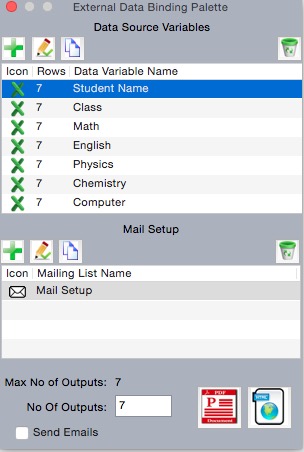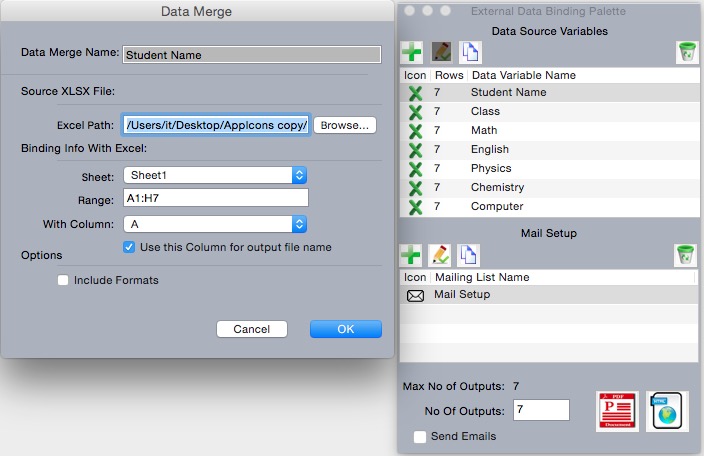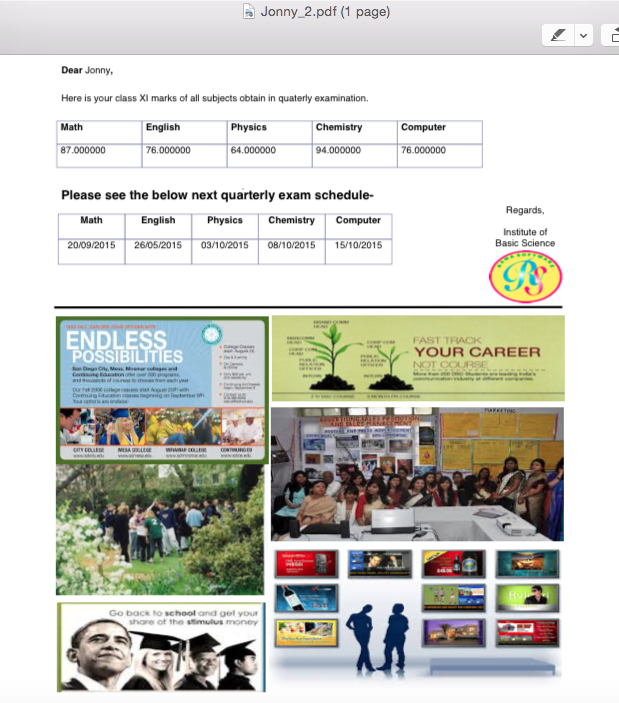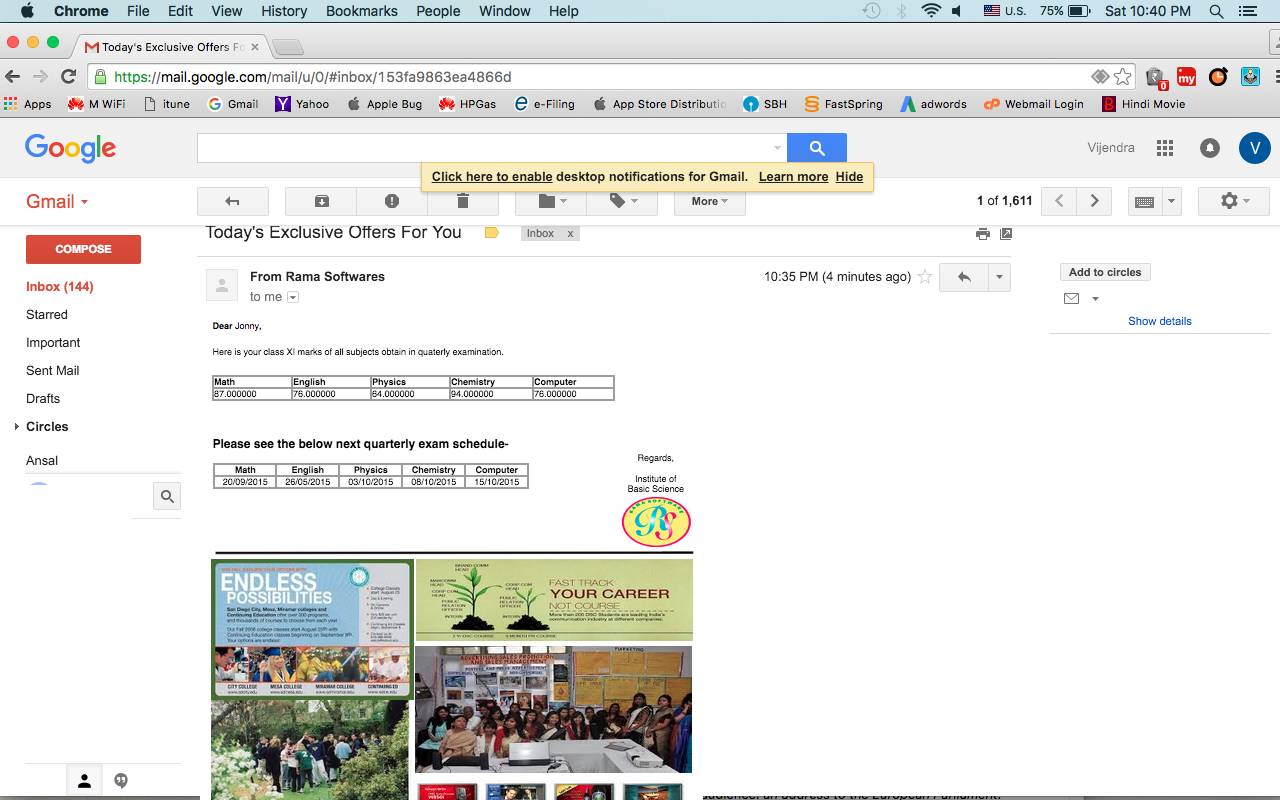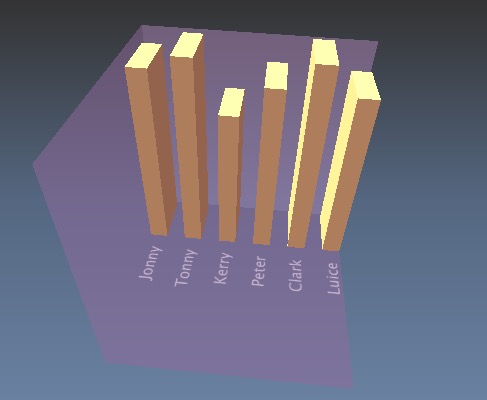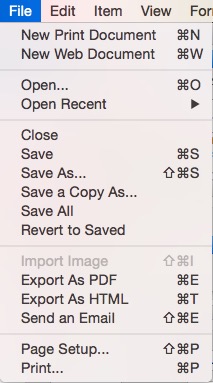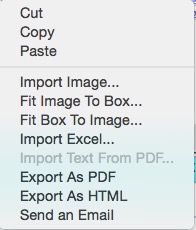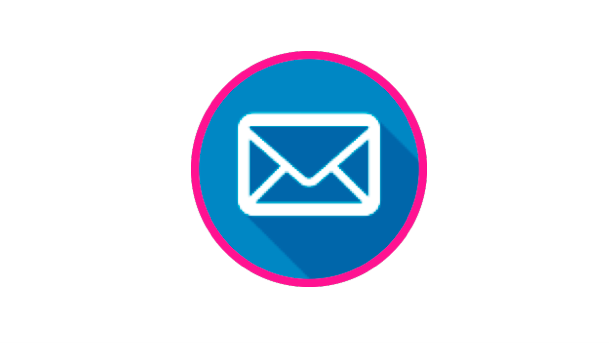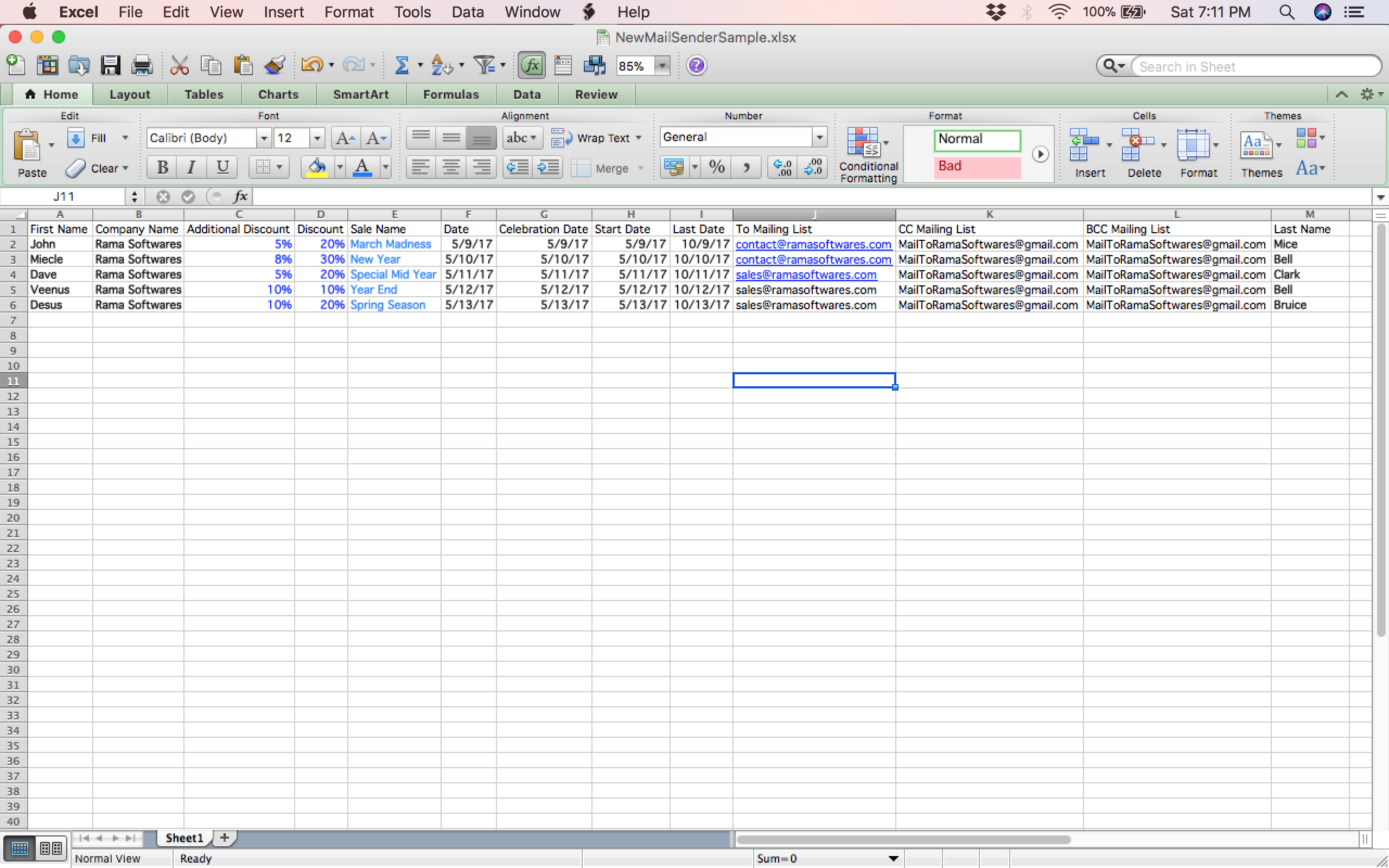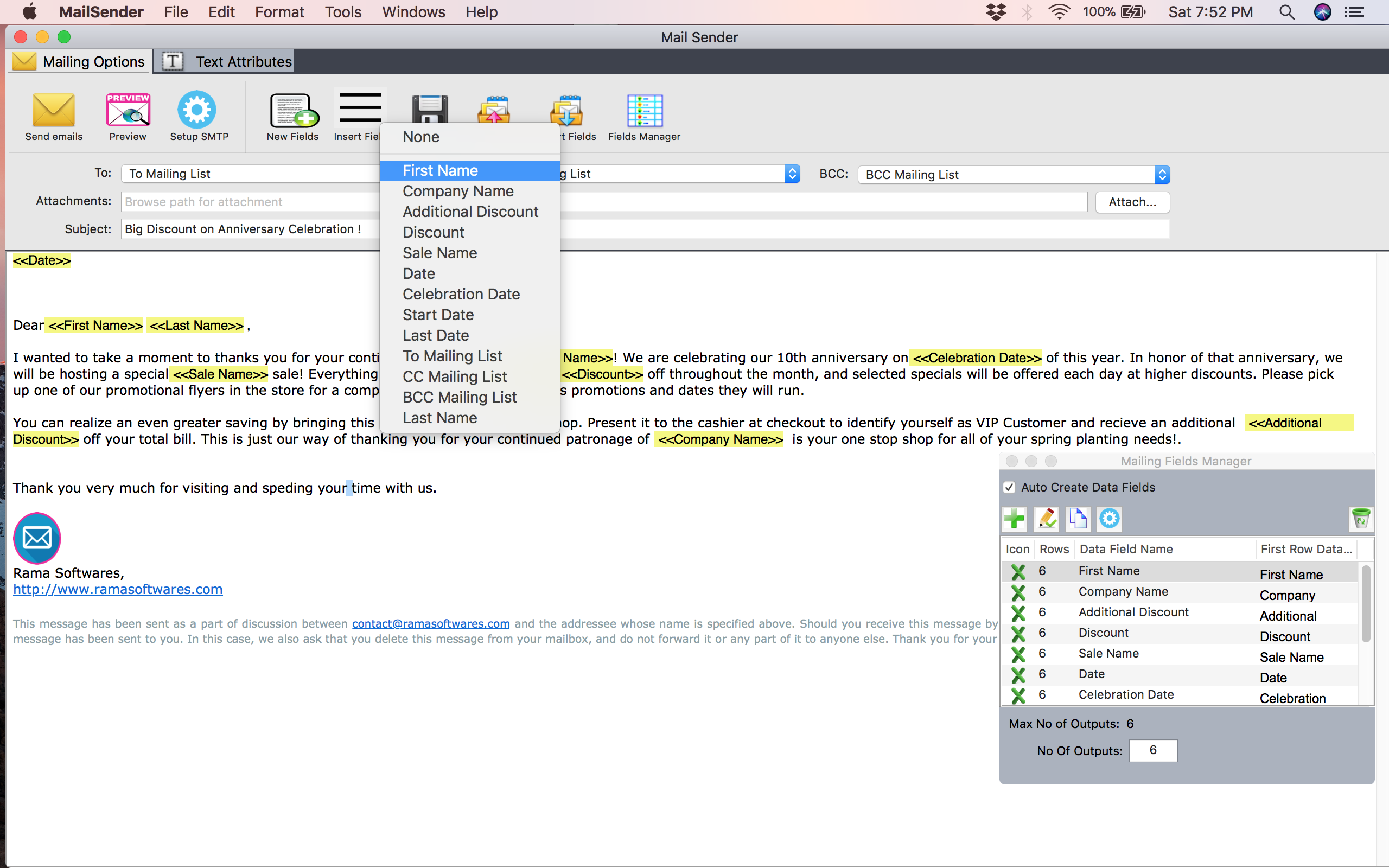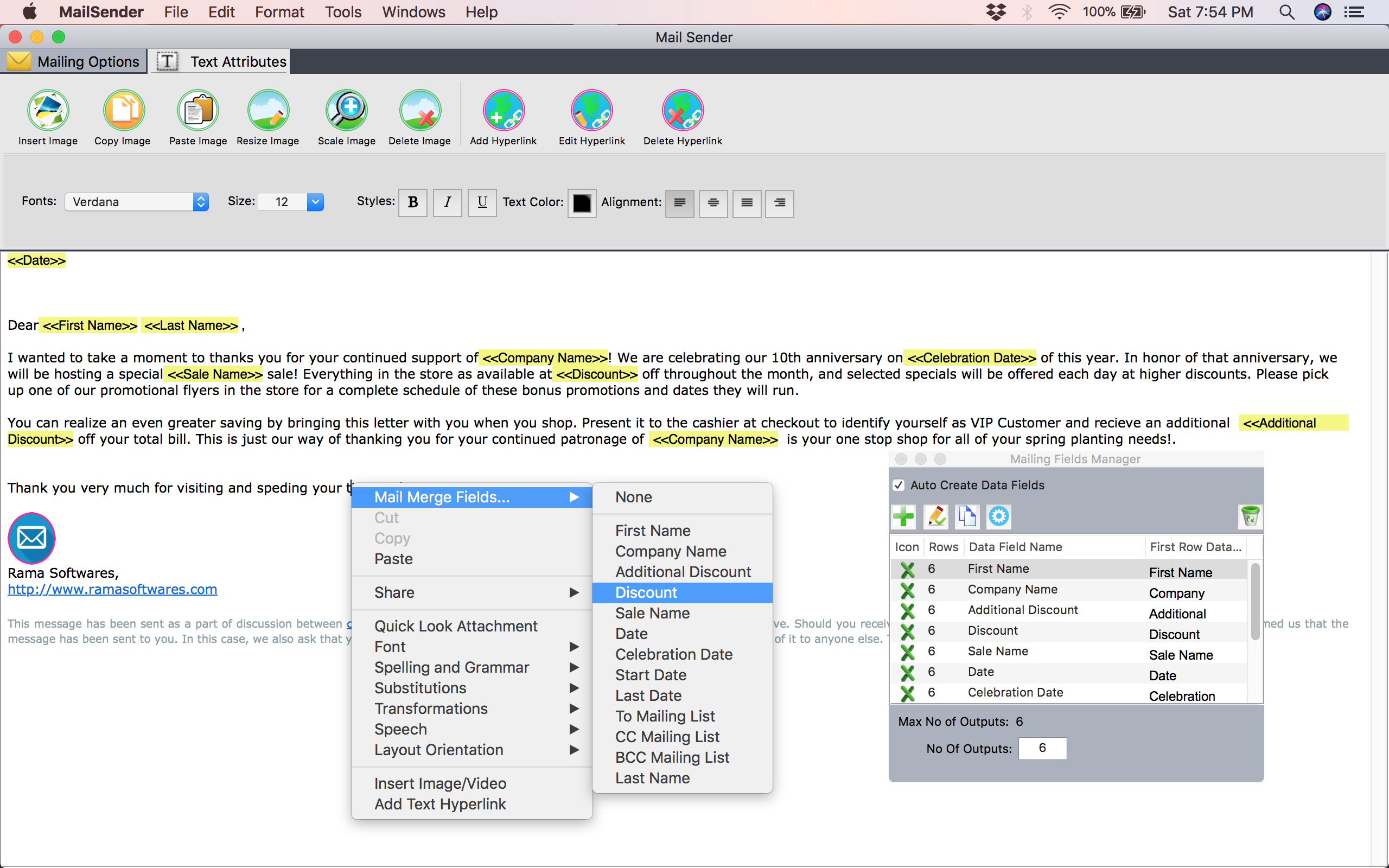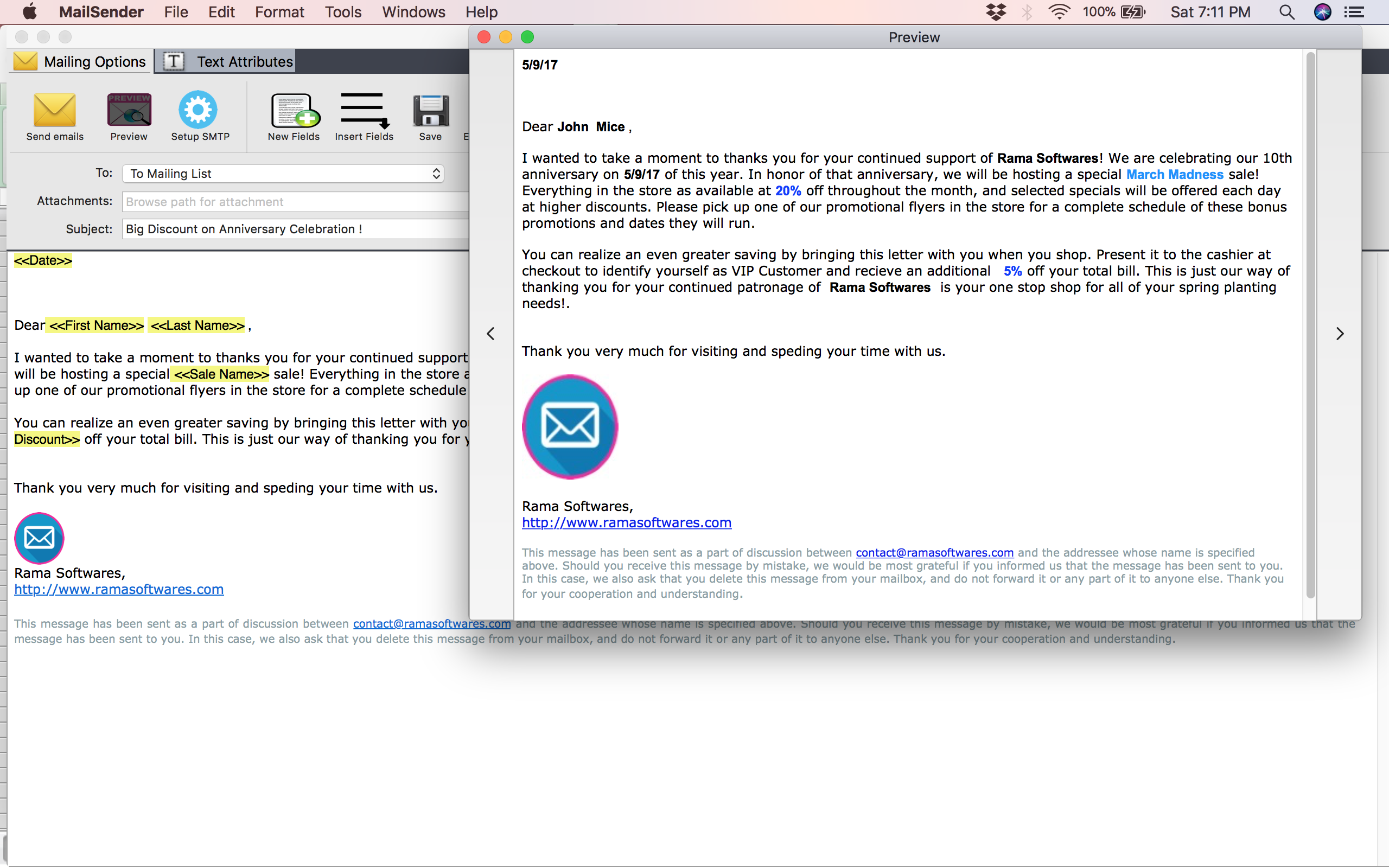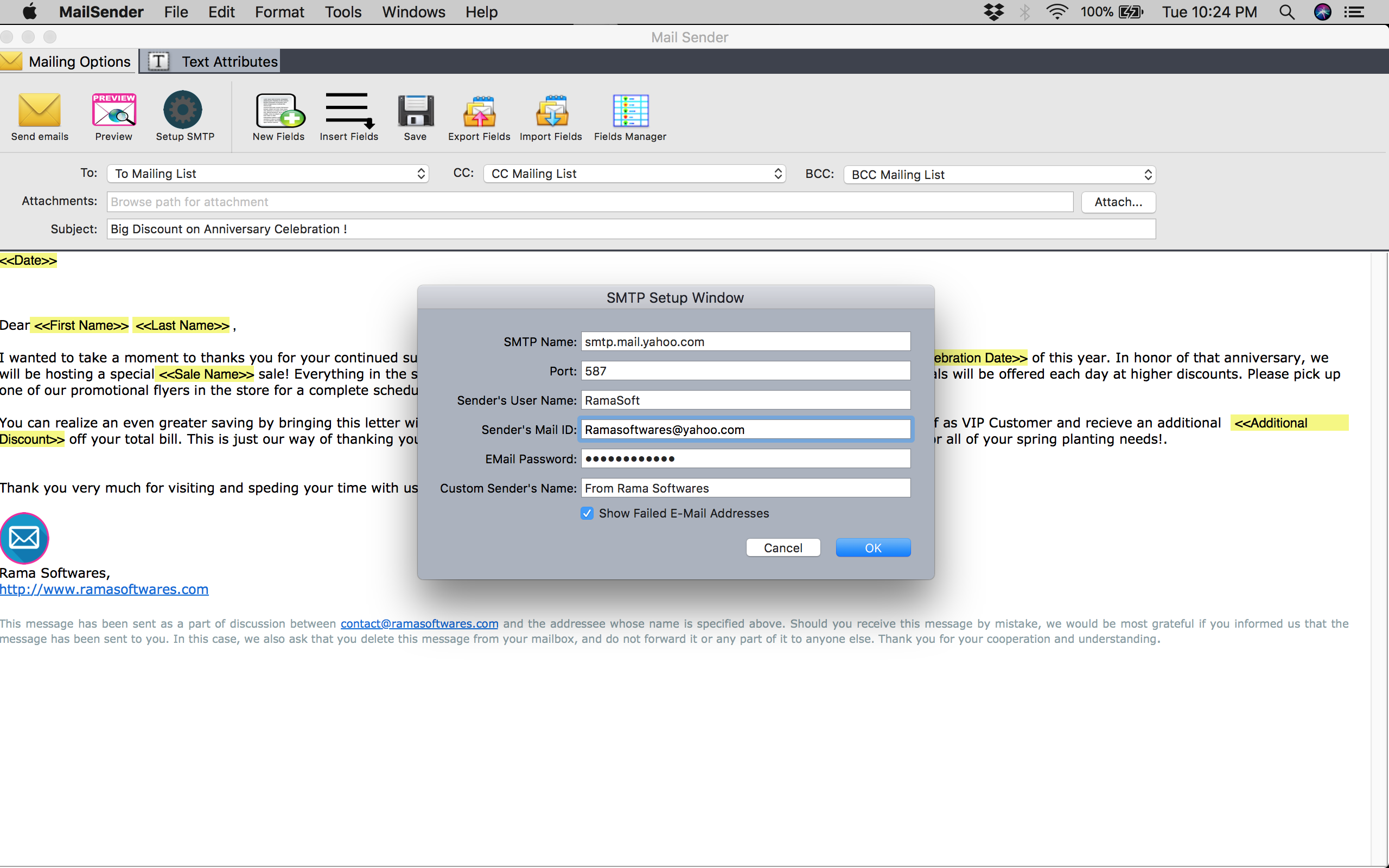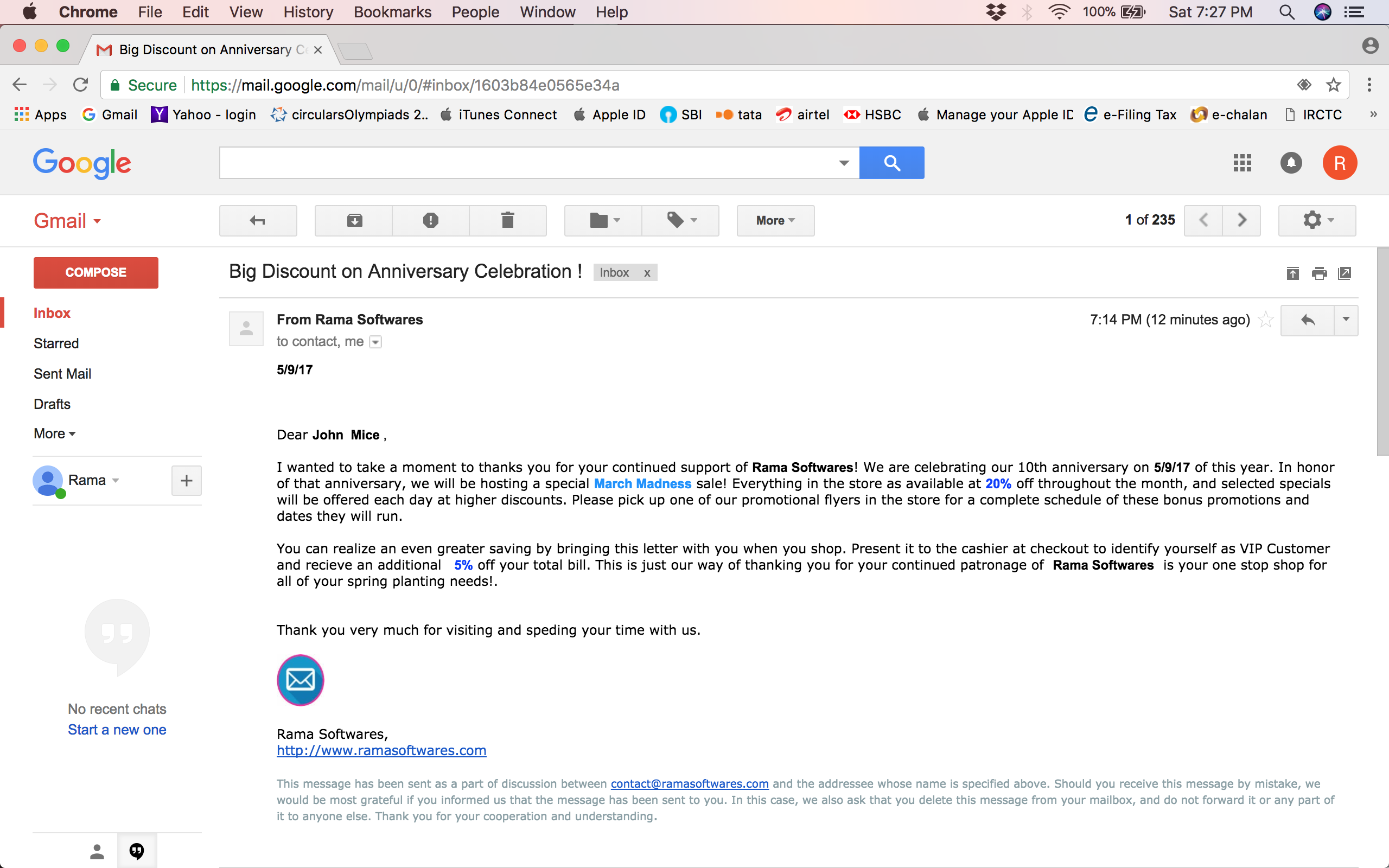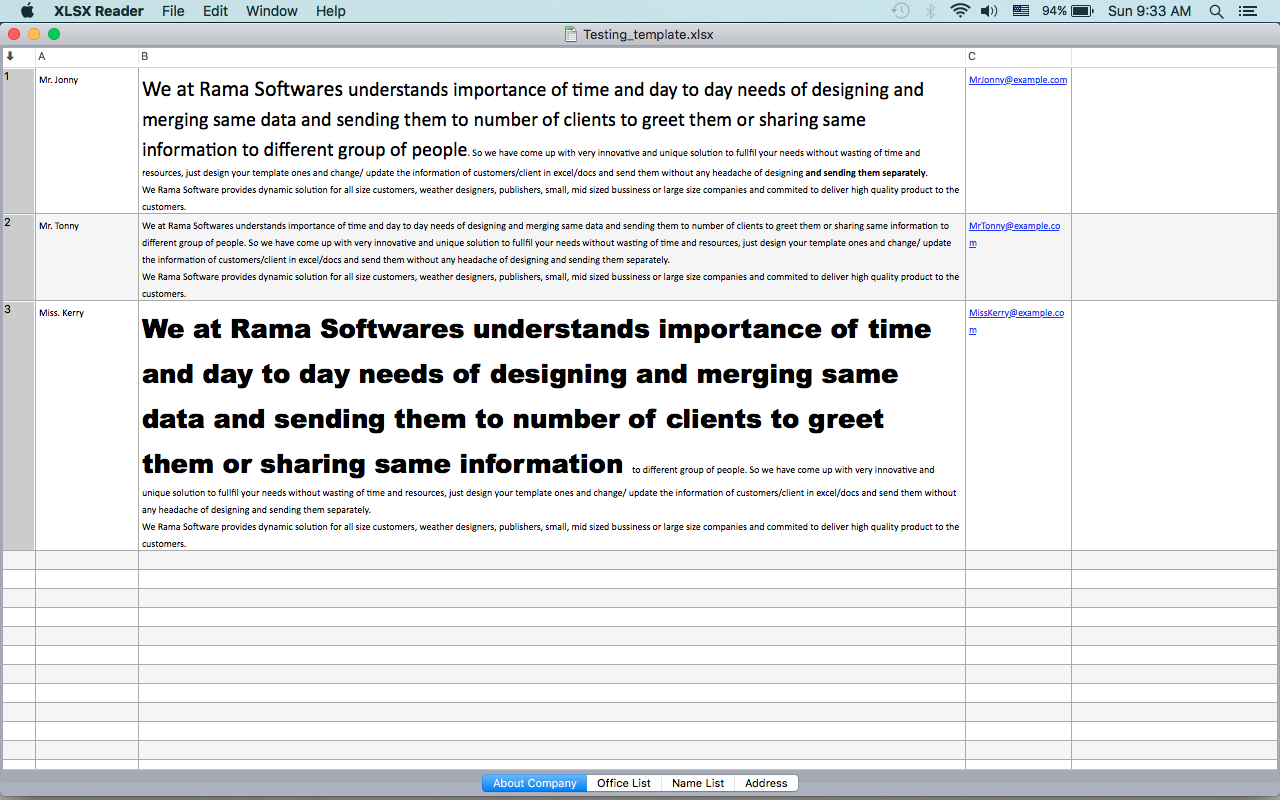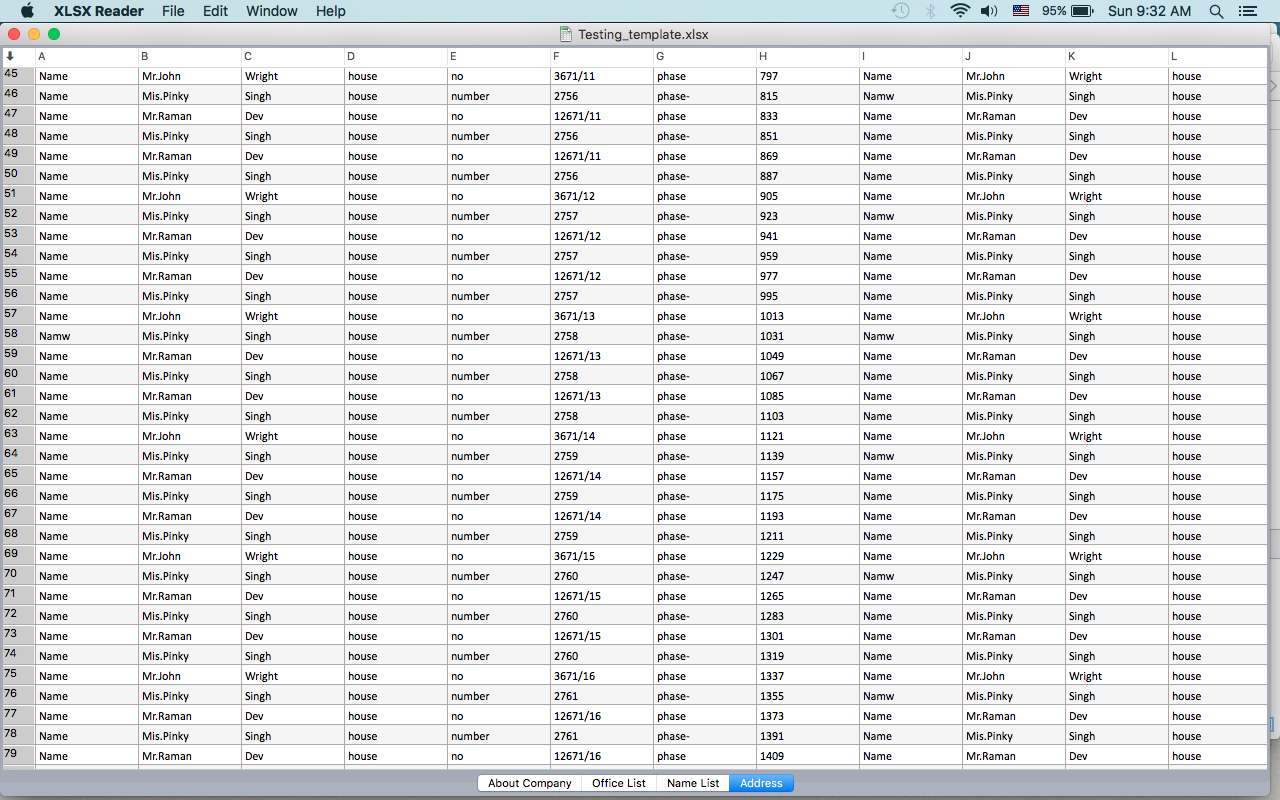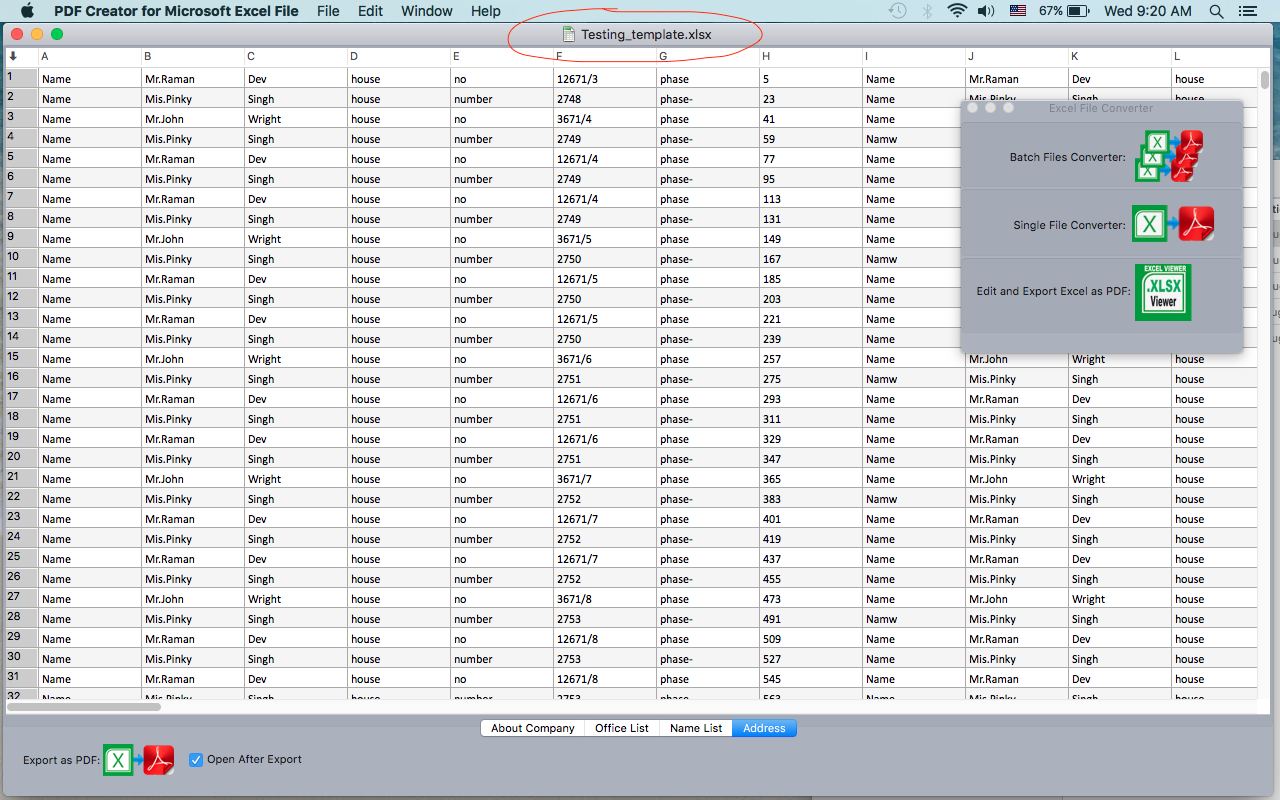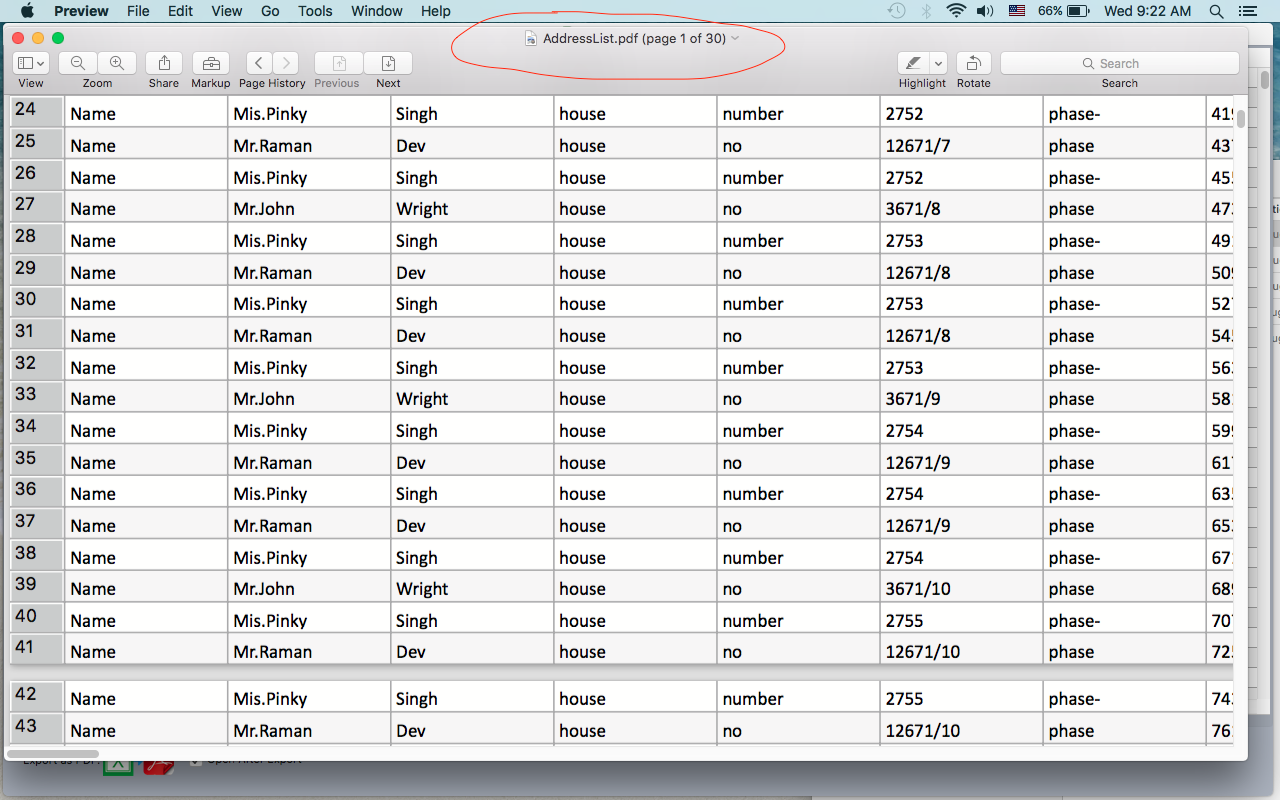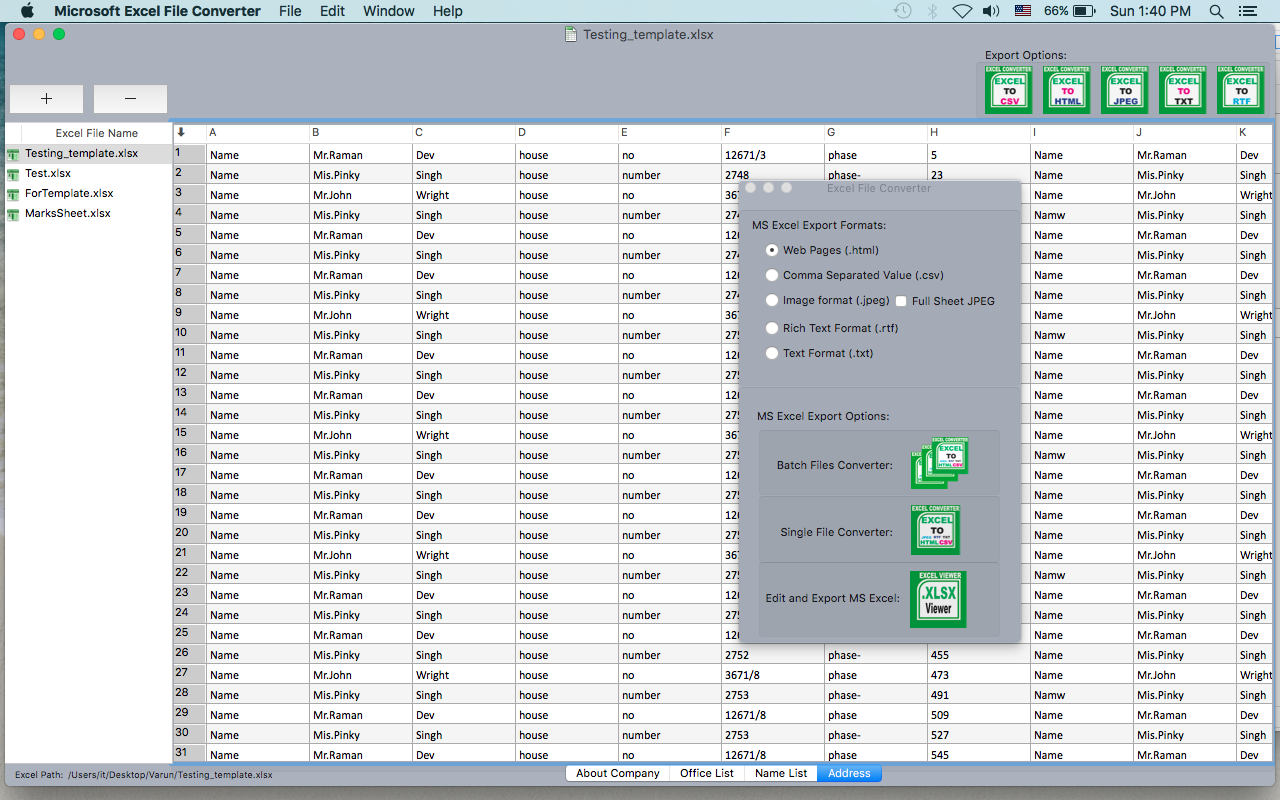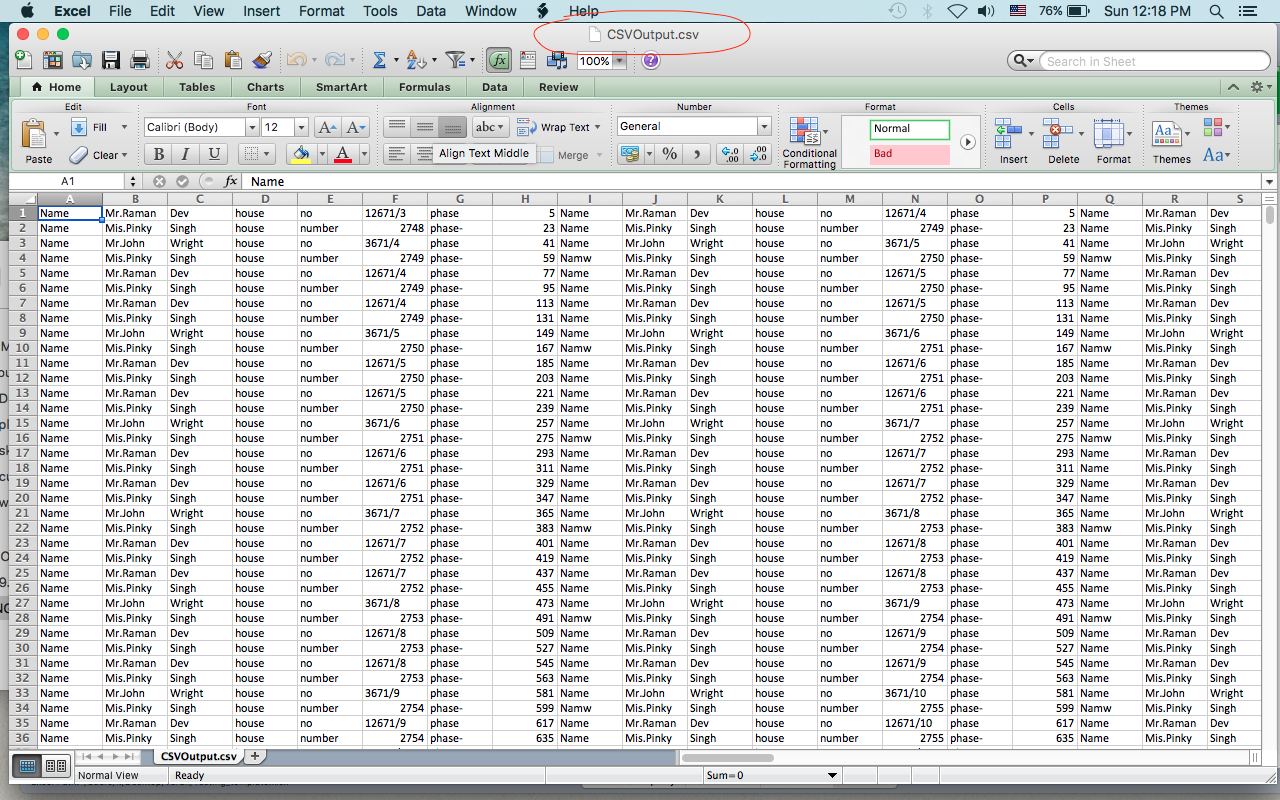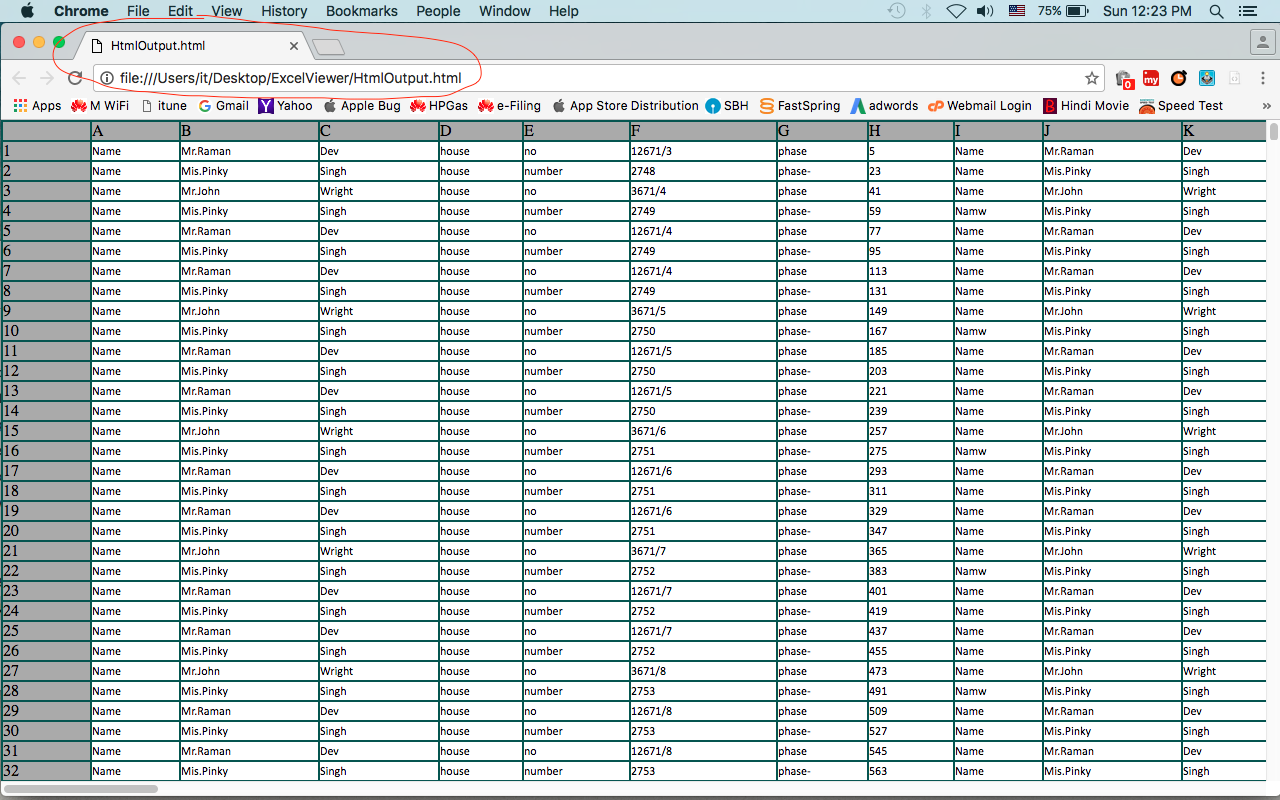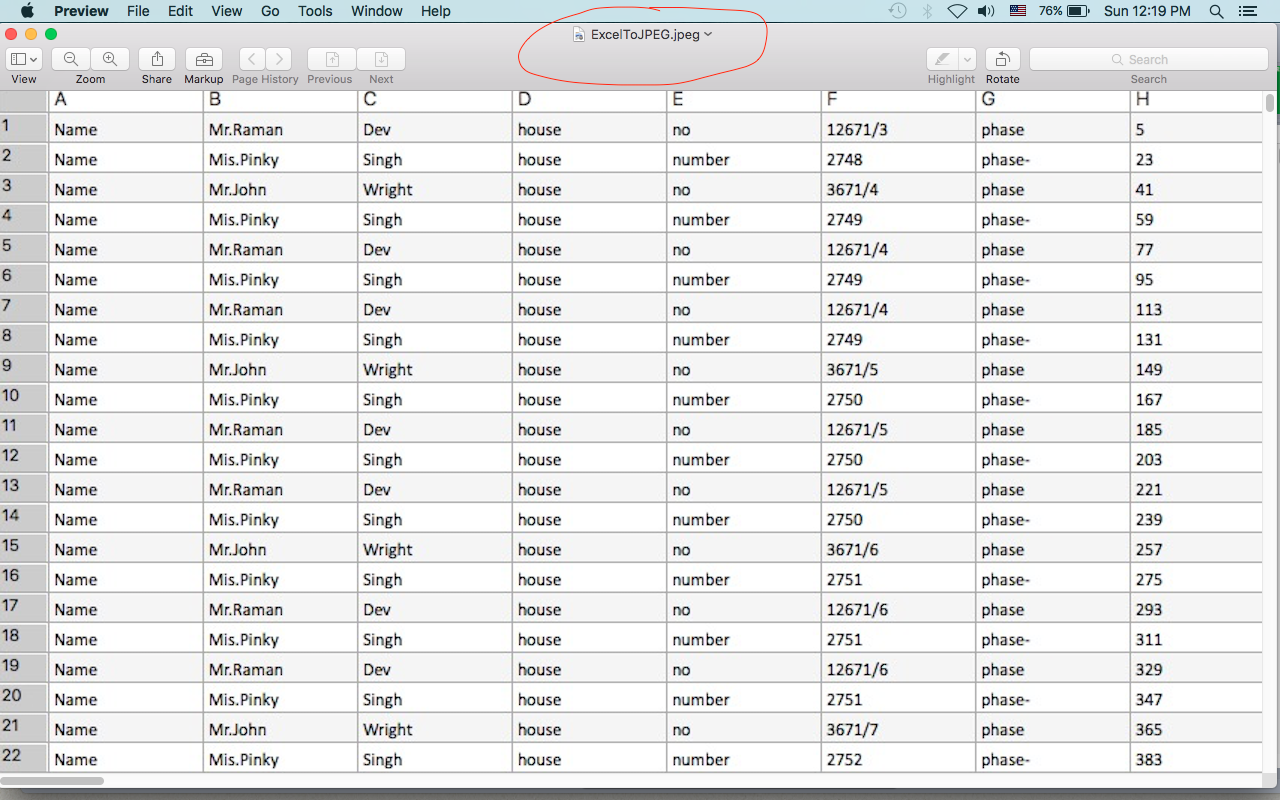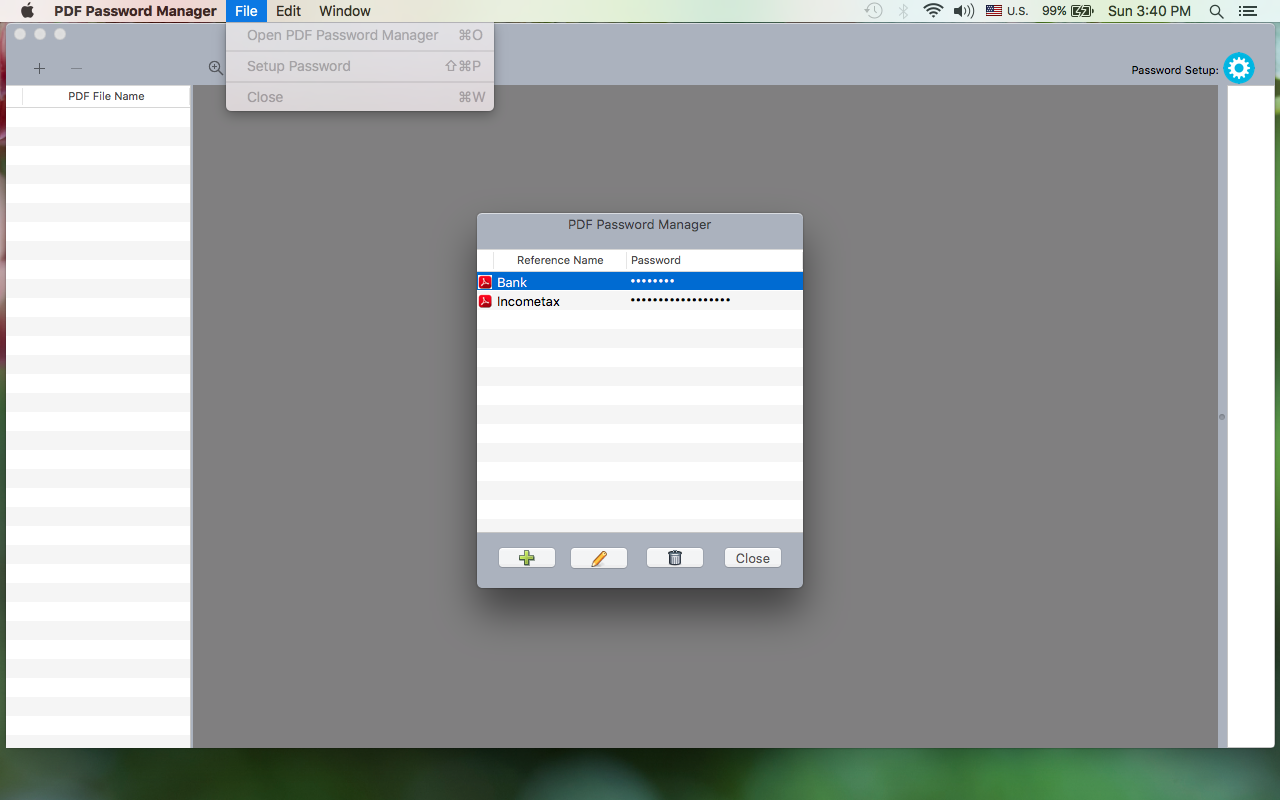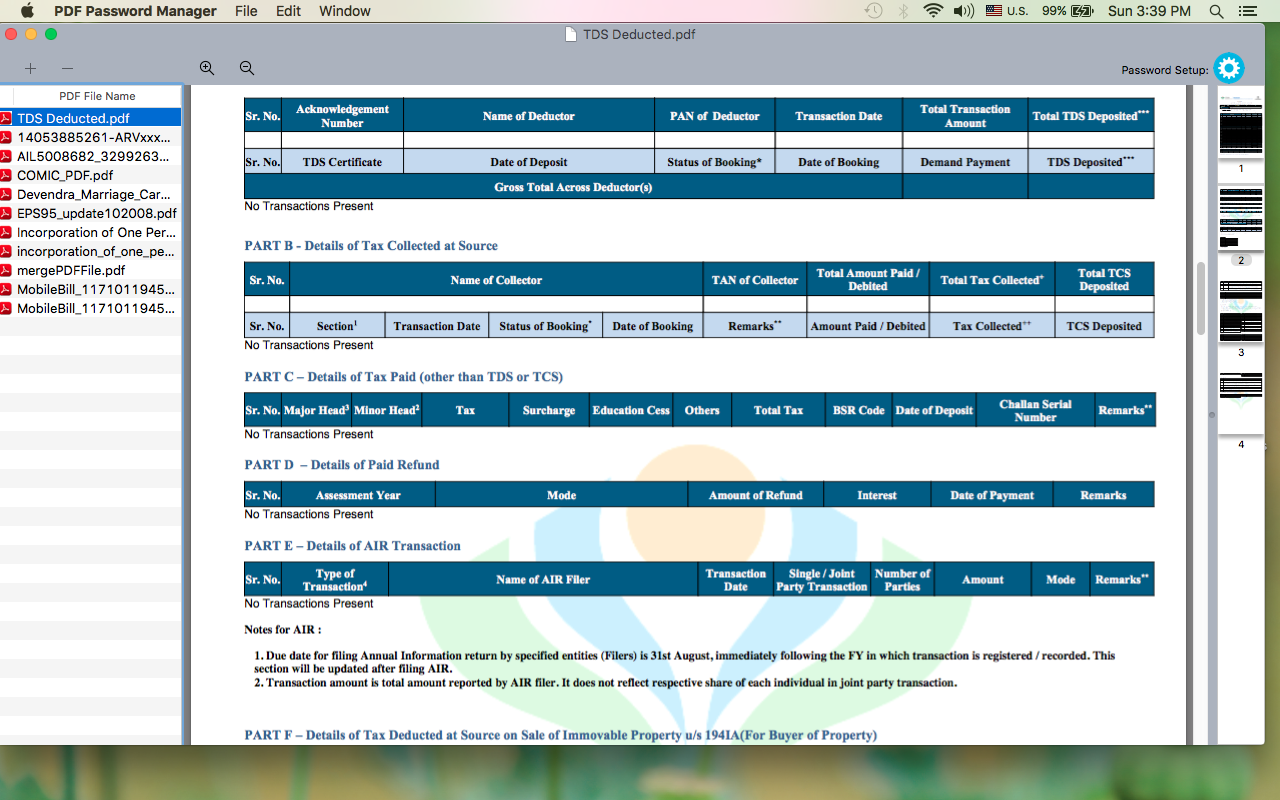Mail Merge Pro
A Simple and Dynamic Solution

Mail Merge Pro is advance and dynamic solution for sending personalized emails and creating personalized multiple documents dynamically after merging data from external sources like- xlsx, xls, CSV, docx, rtf, txt.
User just need to design a template document only ones by keeping all the static information in the template and the rest of the data that is personalized or varying time to time can keep in MS Excel/MS Word Document. Later any changes made in MS Excel/MS Word document will reflect the same in the output with updated information.
Variable/Placeholder Data- Create data variables of MS Excel column or word data file and place them into document template wherever needed by dragging at required position or double click to place them at cursor position.
Sending Emails- Send personalized email to each customer in different format like embedded HTML, images or attached PDF to each customer after merging data from external sources with signature, greeting and disclaimer message. Any external file can also send as an attachment in the email.
PDF/HTML Output- Create WYSIWYG PDF and HTML outputs from template document after merging data from external sources like xlsx, xls, CSV, Docx, or text.
DetailsThe same designed template and data source can be reused multiple times and any changes made in external data sources will reflect in the output.
SMTP Setup- It can be your web, or public mail SMTP like-
Server Name- smtp.mail.yahoo.com
Port- 587
User Name- "user id"
Mail ID- "mailid@yahoo.com"
Password- "password?"
Use Cases- This dynamic solution can be used in almost all type of business. These are some use cases-
-Keep your customer up to date by sending updated/new information.
-Medical test labs can send medical/test reports to the customers.
-Real state can send design template, offers, etc.
-Education department can use to send schedule timetable, marks, notifications, etc to their students.
-Charity/trust can send progress, sending donation receipts and greeting to the donors, etc. to their clients.
-Hospitals- Sending appointment date, time, consulting doctor name, room number, etc.
-Departmental Stores can use to display items with its price/discount changes on a daily basis to intimate their customers on daily basis.
Kindly refer to our YouTube channel for small video on features like How to setup SMTP, Data variables, design document template, PDF/HTML output, Sending personalized email, etc. at -
SMTP- https://youtu.be/MEJDueTw4uQ
Design template and Data Variables- https://youtu.be/-8ZGYKrmm5s
Sending Emails- https://youtu.be/HPZhX-0DUms
HTML and PDF Output- https://youtu.be/F9p1BCLnd_E
Insert Images and Add hyperlink- https://youtu.be/Tf9E-yWcRiE